
Is Instagram Not Working: Instagram is not working
1. Reboot Phone and Router
A good place to start solving problems with Instagram is by restarting your device. Most of the time, this simple fix is enough to get things right again.
Additionally, check sure your Internet connection is reliable. If you are using Instagram on Wi-Fi, reboot the router as well.
2. Instagram servers not active?
Down Detector, Is It Down Right Now? or https://outage.report You can use a third-party status checker such as /) When you enter the Instagram URL, it will let you know if Instagram is down with messages like "possible problems with Instagram" or "problems with Instagram".
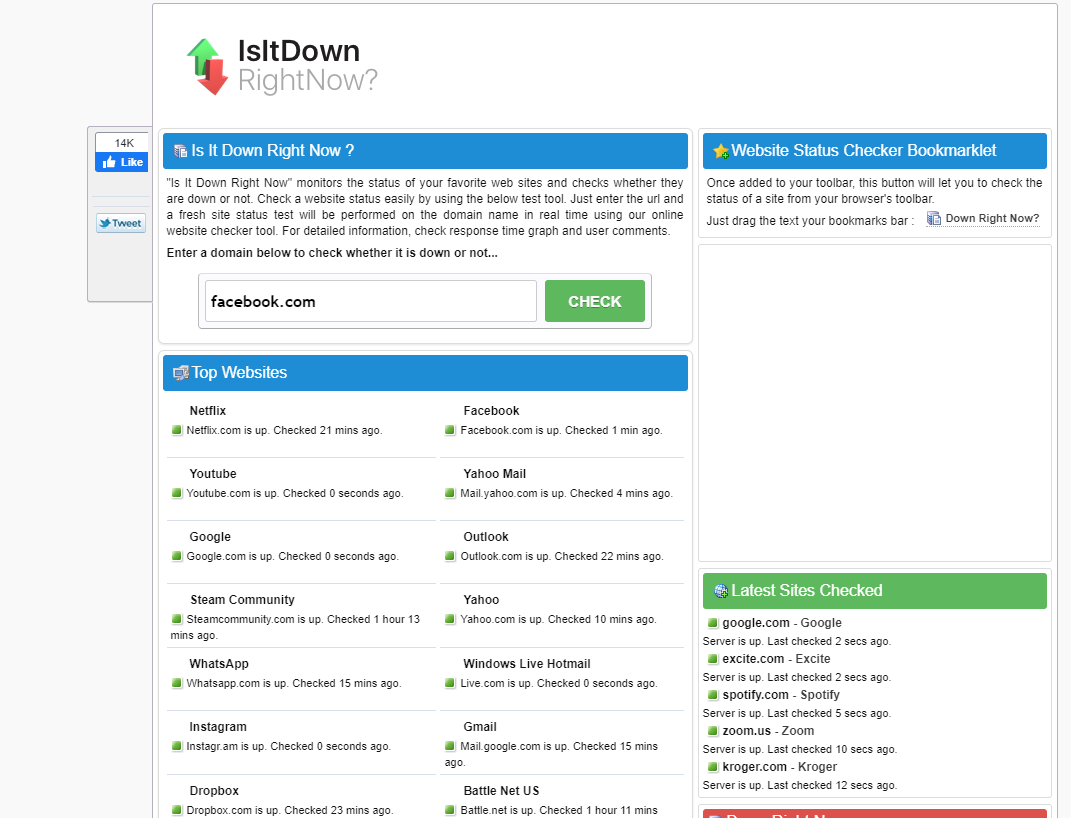
Other places to check include Twitter handle or on Twitter Instagram search for any company posts and updates from Instagram.
If Instagram is experiencing downtime globally, there isn't much you can do other than wait for its team to fix the site.
3. Update the Instagram app
If the above solutions haven't worked so far, you may not have updated the Instagram app to the latest version on your device. Newer versions often include new features as well as security patches and bug fixes.
To update Instagram app on Android, open Google Play Store and search for Instagram. Tap the Update button if it appears next to Instagram. Check out other methods to update apps on Android.
Similarly, open the App Store on iOS and find Instagram. Press the Update button next to it.
After you finish updating the app, try running Instagram again.
4. Instagram Clear App Data and Cache (Android)
If restarting didn't fix the Instagram not working issue for you, try clearing app data and cache.
- Open "Settings -> Applications".
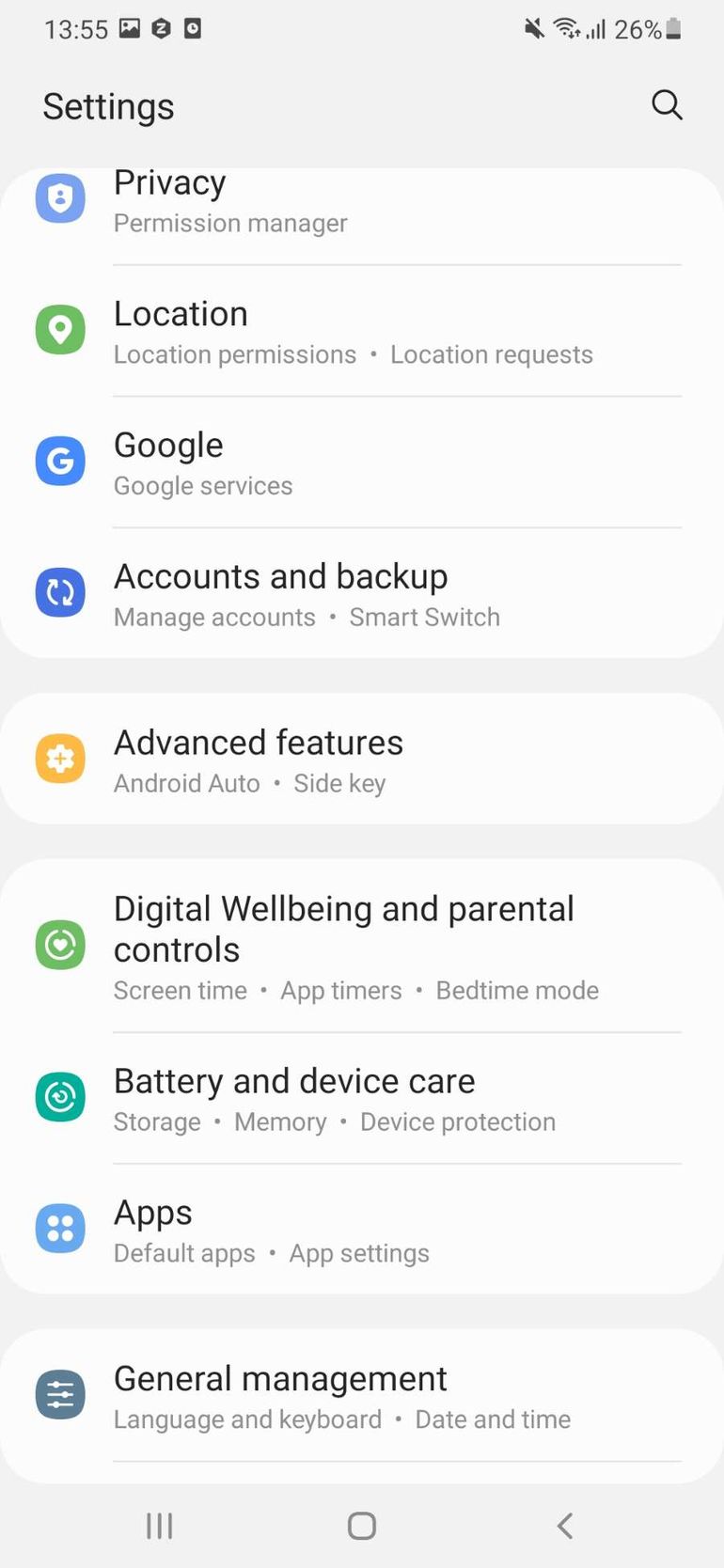
- Tap the "See all apps" button.
- Scroll down and find Instagram from the populated apps list.
- Depending on the version of your Android device, you may need to tap "Storage and cache" to access the "Clear data" and "Clear Cache" settings.
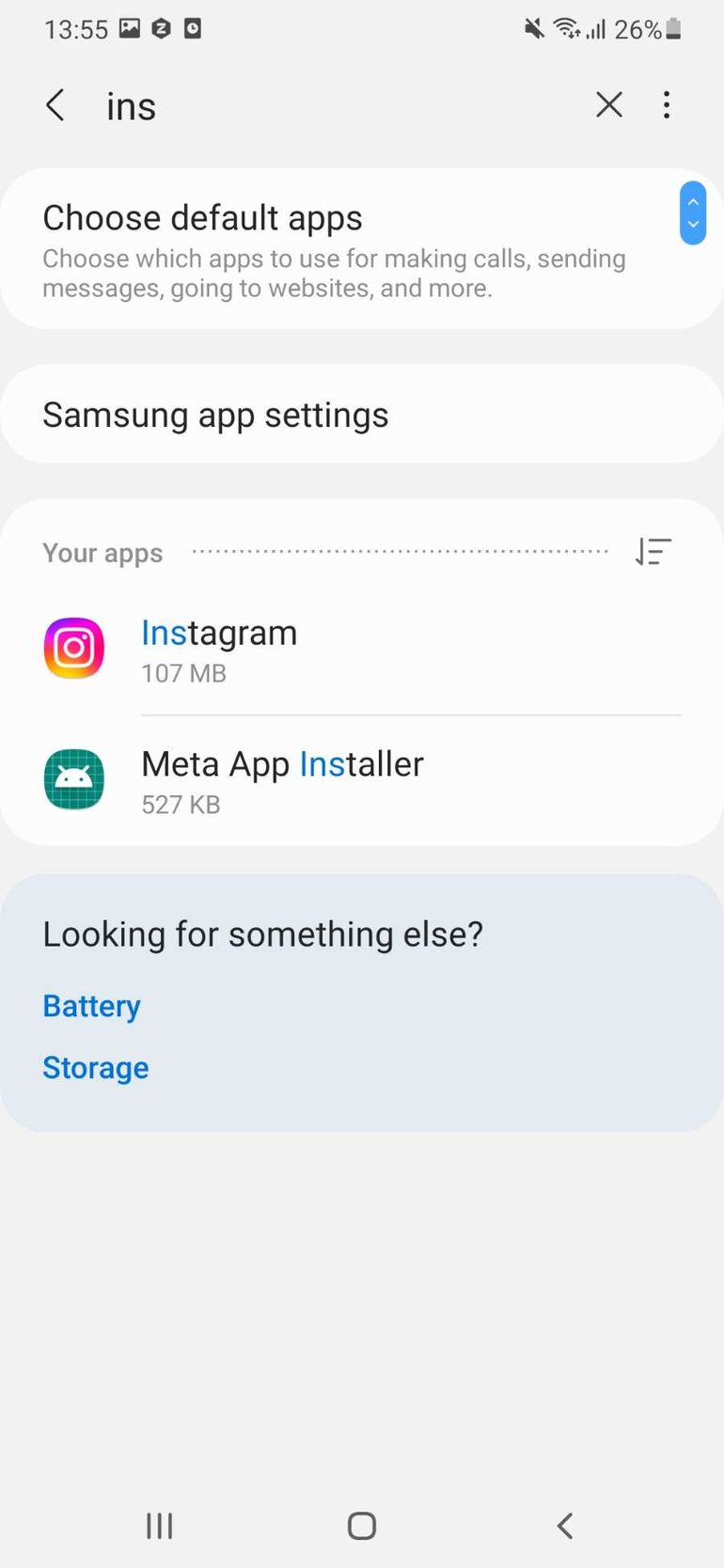
- Tap "Clear cache". Repeat the same steps to clear data, but this time tap "Clear storage" instead.
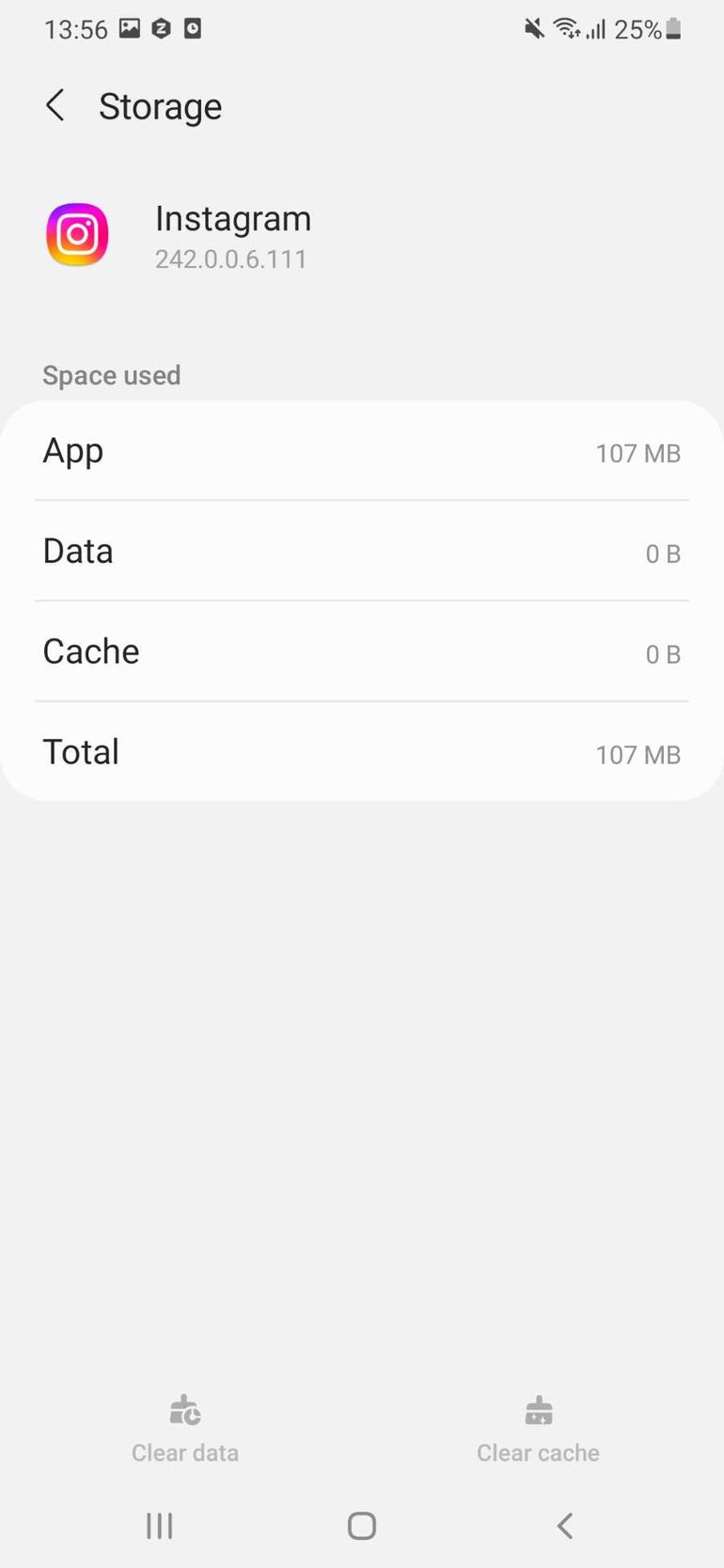
5. Clear data of Instagram App (iPhone)
When you delete an app on your iPhone, all of its data is usually deleted as well. However, there is a function called "Offload" which allows you to keep the data on your iPhone even after you delete the app.
To use this function, go to "Settings -> General -> iPhone Storage" and scroll down to the app you want to delete. Tap the app, then tap "To Empty App". Restart the iPhone, then go to the App Store and reinstall the app.
6. Uninstall and Reinstall Instagram app
Uninstalling and reinstalling the Instagram app will solve any bugs that are causing the issue.
Reinstall Instagram on Android
- Open "Settings -> Applications".
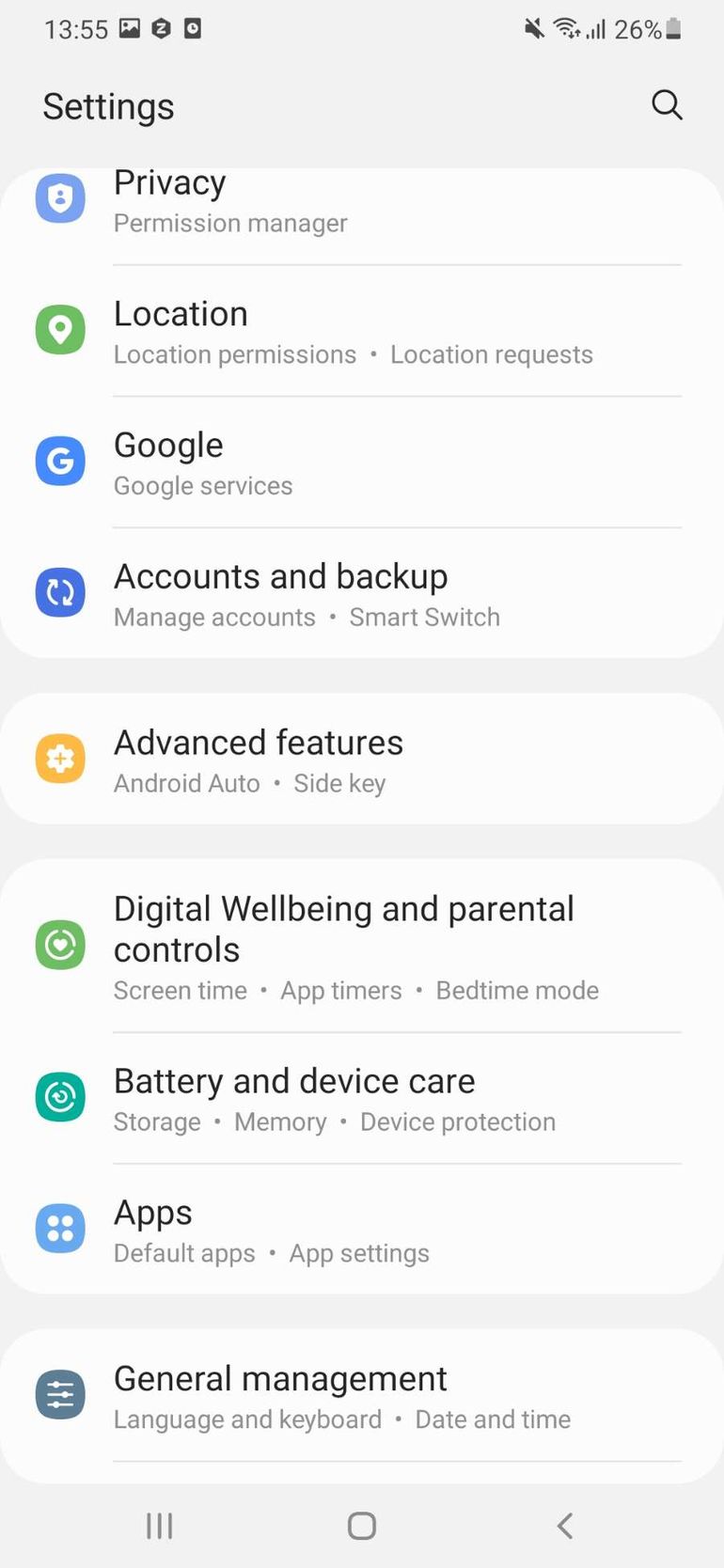
- Tap the "See all apps" button.
- Find Instagram in the list of apps and tap on it.
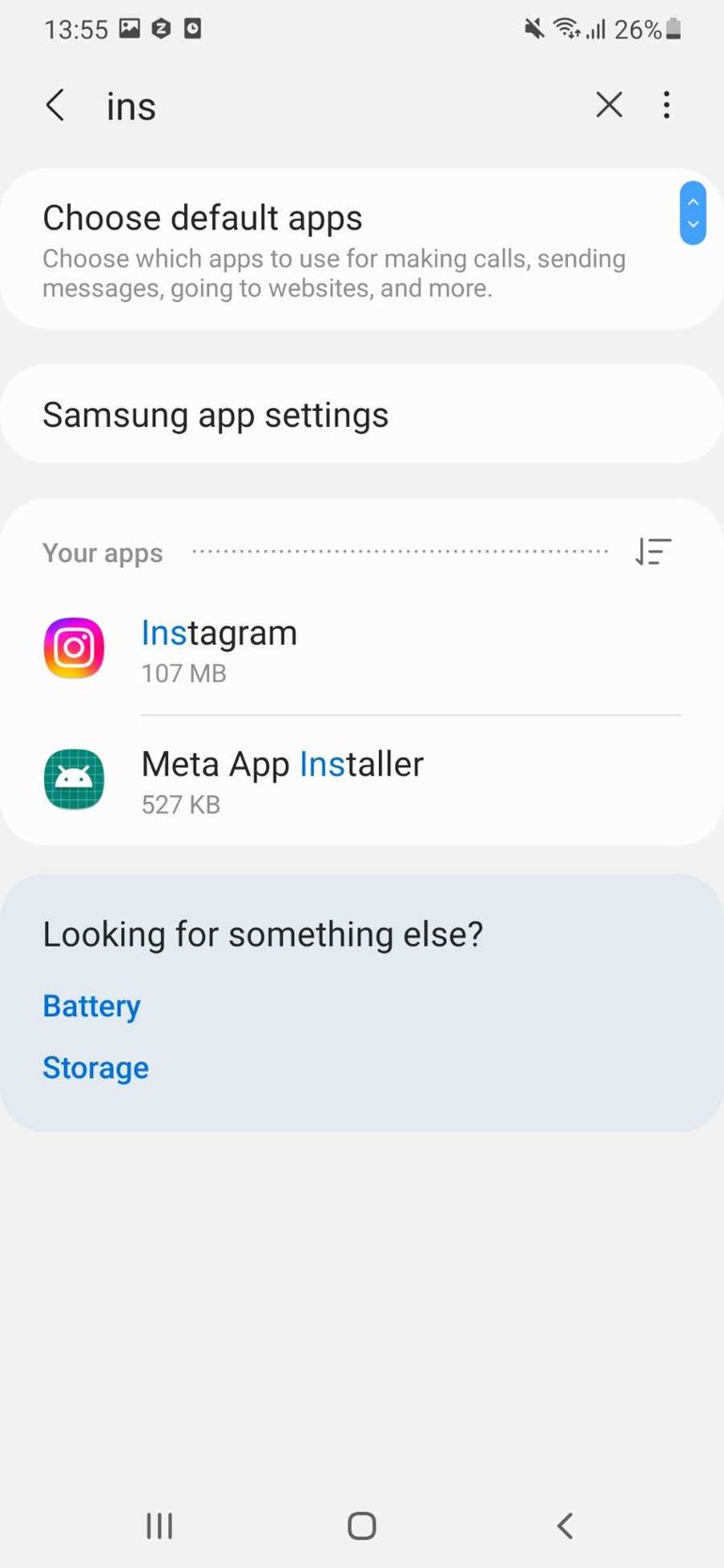
- Just tap Uninstall.
- Then go back to Google Play Store and reinstall the latest version of Instagram. Sign in again and see if it works.
Reinstall Old Version of Instagram app (Android Only)
If you have noticed that your problems with Instagram started since an app update, you can try rolling the app back to a previous version. The best way to do this is with APK Mirror. Make sure you uninstall the Instagram app before trying the steps below.
- Go to APK Pure on your phone browser, then search for "instagram" using the search icon in the upper right corner.
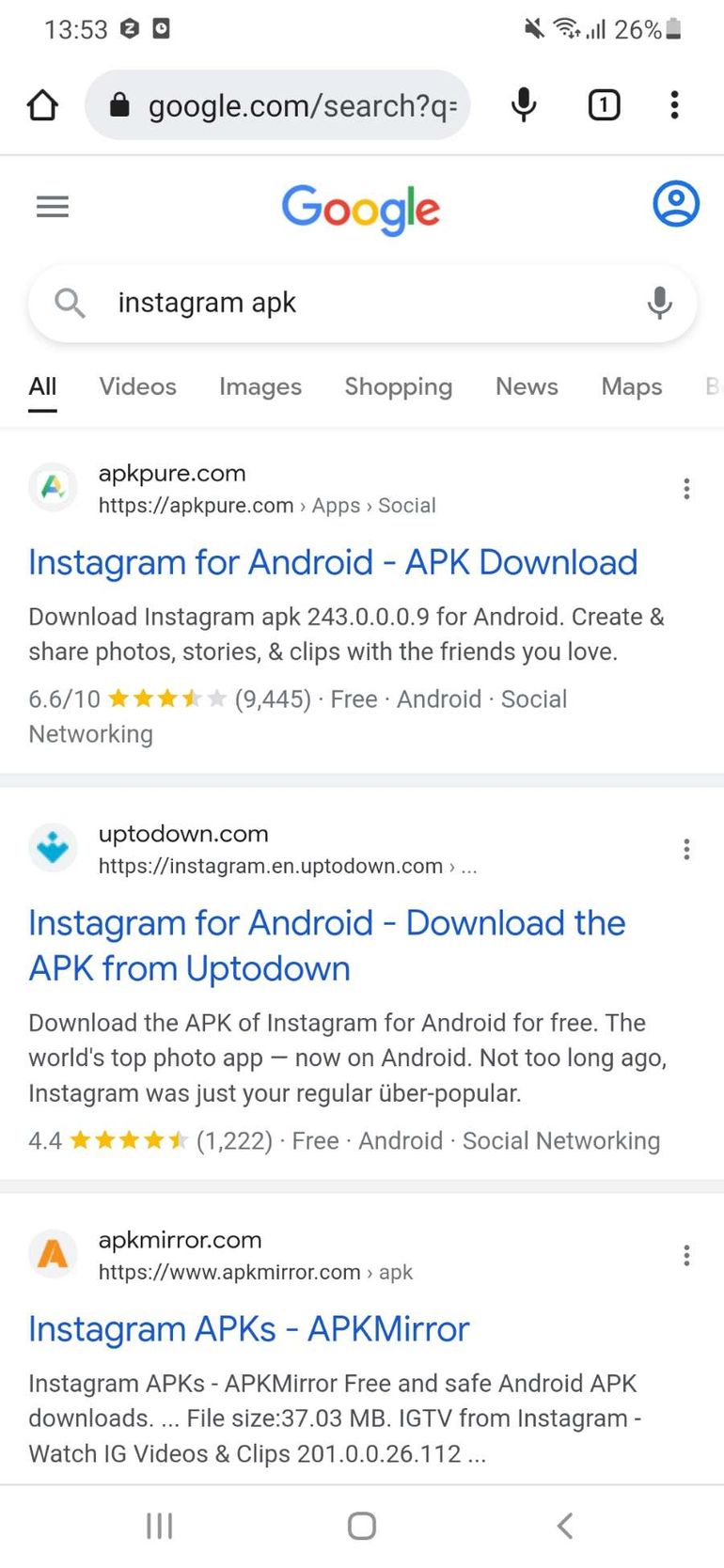
- Tap on "Apps" and then scroll down the list until you find "Instagram by Instagram". Choose.
- Now scroll through the available Instagram versions (avoid the "alpha" or "beta" versions) until you find a version that is previous from your last update.
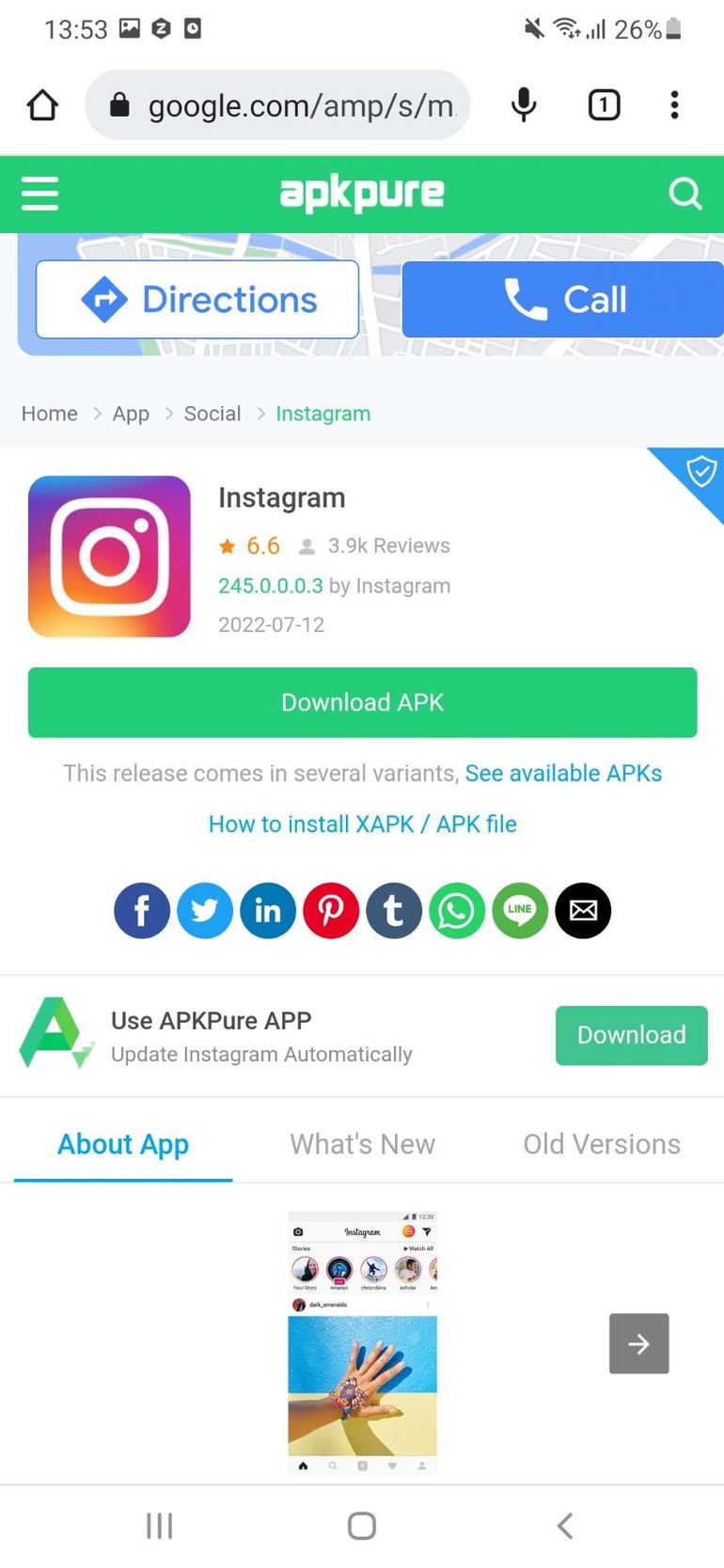
- Next, scroll down to the "Download" section on the next page and choose the correct variant for the Android version you are on. Tap the download icon next to it
- If necessary, click [apps from unknown sources] to your browser download then browse, tap and allow the download APK in your Downloads folder (accessed from the Files app) .
Enable Permissions for Instagram
For Instagram to function effectively on your iOS or Android phone, it needs access to a number of app permissions, including Camera, Contacts, Microphone, Photos, and Storage, to name a few. If the permissions of even one or both of these are disabled, Instagram may not work properly.
Go to "Settings -> Apps -> Instagram -> Permissions" on Android to confirm that app permissions are enabled. Depending on your Android version, on this screen, you'll need to tap the switches next to each option for them to be green, or tap the entries in the "Denied" list and then allow them.
Stop using VPN
By using VPN, you can access all restricted content in your country. One of the advantages of using a VPN is that it hides your Internet presence and bypasses regional restrictions. This is WhatsApp, Instagram etc. means you can use apps in countries where it is restricted.
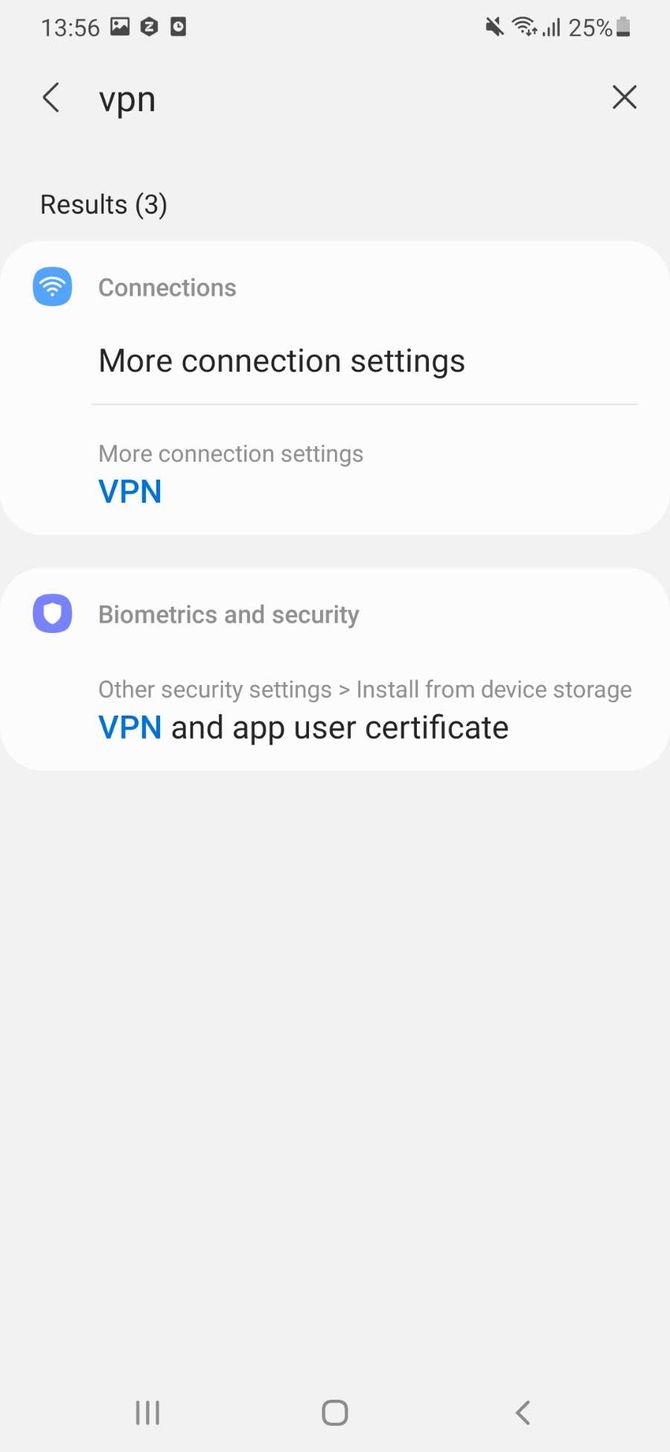
The downside to this is that VPN can be the reason behind Instagram not working. A faulty VPN may not load the Instagram feed, you will experience lag when sending or receiving messages, etc.
Turn off your VPN if you're using one and check if Instagram starts to function once more.

Make Sure No Background Data Restricted (Android)
Instagram needs to be connected to the Internet to constantly update your feed, send/receive messages, and show notifications about your post. For Instagram to work uninterrupted, you need to make sure that its background data is not restricted.
To make sure background data is not restricted on Android, go to Settings menu on your phone and then "Apps -> See all apps -> Instagram -> Mobile data & Wi-Fi." Set the "Background data" switch to On. This allows Instagram to access the Internet while running in the background.
Check your phone storage
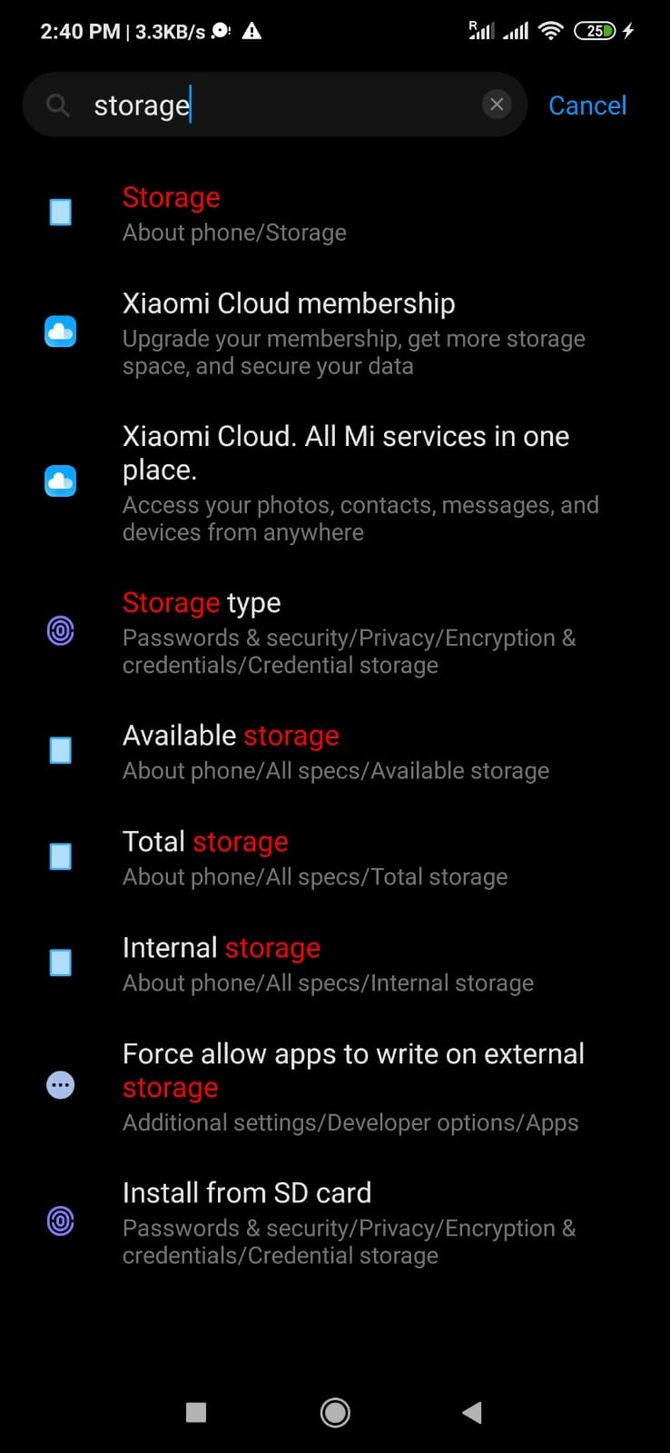
If your Android or iPhone has low storage, you may experience problems with the Instagram app. Learn how to control and free up storage space on Android and iPhone.
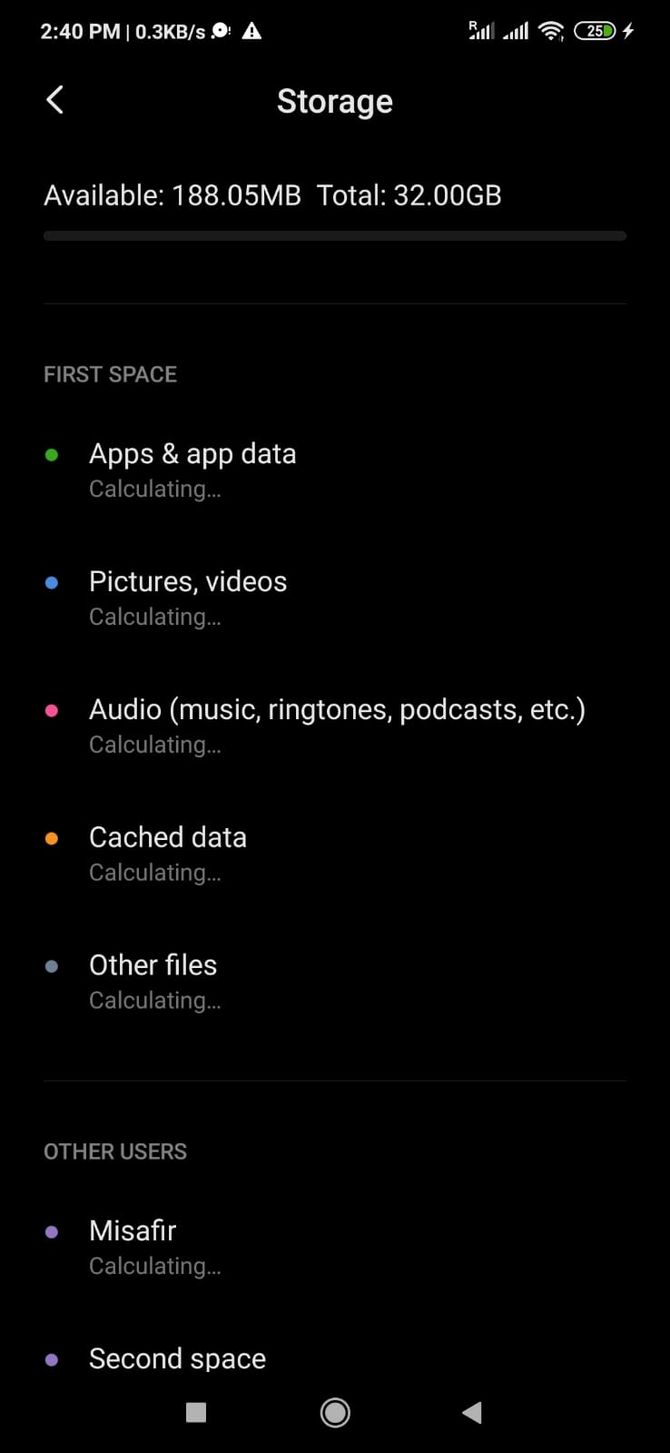
Sign Out of Your Account
To fix Instagram not working, you should try logging out of your account. To do this, launch the Instagram app and go to your profile page. Tap the hamburger icon (three horizontal bars), then tap Settings.
Scroll down and tap "Close account". Restart the phone and sign in again.
Check Common Error Messages and Known Issues
Like many other apps, Instagram has a number of error messages and known issues, and this list is regularly updated so that users can find possible solutions to their daily app-related issues.
You can note the error you see and do a Google search to see if it has been handled before. Most likely other users had similar or the same issue and found help.
Try a Different Device
Most of the time, the Instagram not working issue happens on the mobile app. Therefore, if Instagram is not working on your mobile device, try using the web version of Instagram in a browser on your phone. Alternatively, you might want to try using Instagram on a different device, such your PC.
Still No Luck? Report the problem to Instagram
If none of the steps listed here fix the problem, you can report the error from within the app to let Instagram investigate. Be sure to provide a detailed answer about the issue you are facing, the device you are using, and what you did before and when it stopped working. The same goes for issues with signing in to your account.


